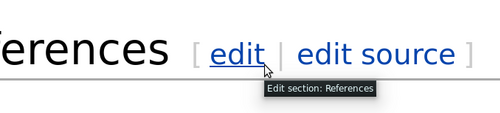Wikipedia:VisualEditor/Manuale
- Cos'è VisualEditor?
- VisualEditor è un'iniziativa di sviluppo di software della Wikimedia Foundation che permetterà a chiunque di modificare pagine MediaWiki senza che sia necessario imparare la wikisintassi. Grazie al VisualEditor le pagine saranno formattate in un modo simile a quello di un programma di videoscrittura, nel senso che il testo durante la modifica e quello salvato in seguito avranno un aspetto pressoché identico.
Accedere al VisualEditor
Introduzione: la toolbar di VisualEditor

| La toolbar di VisualEditor appare nella parte superiore dello schermo quando inizi a editare con VisualEditor. Include delle icone comuni: | |
| Annulla e Ripristina le modifiche effettuate. | |
 |
Titoli di sezione, menù a tendina: vi permette di cambiare il livello del titolo di testo selezionato. I titoli di sezione standard sono "Titoli". |
 |
Formattazione: La B formatta il testo selezionato in grassetto e la "I" lo formatta in corsivo. La catena è lo strumento di collegamento, per realizzare link interni ed esterni. L'ultima icona ("Rimuovi") rimuove qualsiasi formattazione attualmente applicata al testo selezionato. |
 |
Elenchi e capoversi: Le prime due icone ti permettono di effettuare degli elenchi rispettivamente numerati o puntati. Le ultime due ti permettono di aumentare o diminuire il livello di rientro del contenuto. |
 |
Immagini (e altri contenuti multimediali), note e template: Ogni icona apre una finestra di dialogo dedicata:
L'icona "⧼visualeditor-dialogbutton-reference-insert-tooltip⧽" (un segnalibro) apre la finestra di dialogo di editing delle note.
|
 |
Opzioni normalmente permette di editare le categorie ed elenca gli interlink. |
 |
"Cancella o salva" le modifiche. |
Salvare le modifiche
Modificare i collegamenti
Aggiungere immagini e altri file multimediali
Modificare le note
Modificare i template
| Per aggiungere un nuovo template, posizionare il cursore nel punto del testo relativo e cliccare sull'icona "Inclusione" (tessera di puzzle) nella barra degli strumenti. |  |
| Inserire il nome del template che si vuole inserire e cliccare "Aggiungi template". |  |
| Si possono anche editare dei template già presenti nella pagina selezionandoli (si colorano di blu), e cliccando sull'icona "Inclusione" (tessera di puzzle) che appare nell'angolo in alto a destra, o su quella della barra degli strumenti. |  |
| Aggiungendo un nuovo template o aprendone uno già esistente si apre la finestra di dialogo "Inclusione"; a sinistra dovrebbero apparire già i campi obbligatori da compilare, a destra invece la lista degli altri parametri che possono essere scelti con un singolo click. |  |
| Per cambiare il valore di un parametro, selezionare il parametro dall'elenco di sinistra ed editarne il valore nella finestra di dialogo adiacente. |  |
| Quando un template include un altro template, questo "sotto-template" appare come se fosse un parametro. Può essere modificato o rimosso cliccando sul nome del sotto-template.
I nuovi sotto-template si aggiungono allo stesso modo degli altri parametri. Potrebbe essere necessario controllare il manuale del template per essere sicuri che il sotto-template sia supportato (o che TemplateData sia stato implementato in modo corretto). |
 |
| Una volta effettuate le modifiche, cliccare "Applica modifica" per chiudere la finestra di dialogo e tornare sulla pagina. | 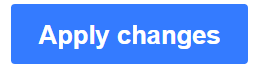 |
Substare i template | |
Quando un template deve essere substato, digitare subst: (coi due punti) prima del nome del template.
NB: L'autocompletamento non funziona con Quindi cliccare il bottone verde "Aggiungi template". |
 |
| Aggiungere dei parametri come spiegato in precedenza e cliccare "Applica modifiche". |  |
| In questa fase iniziale non si vedrà il template espandersi correttamente.
Una volta effettuati i cambiamenti e salvato, l'operazione sarà correttamente riuscita. |
 |
Editare le categorie
Editare delle formule matematiche e delle altri elementi speciali
Qualche elemento, come le gallerie di immagini, le formule matematiche e le partiture musicali, non è ancora supportato da VisualEditor. Finché non lo sarà, bisognerà editare direttamente il wikitesto sorgente per cambiarli o aggiungerne.
Quali abbreviazioni da tastiera sono supportate?
Vedere la pagina delle scorciatoie su MediaWiki.org in italiano. Molte abbreviazioni di uso comune (ad esempio Ctrl+B per grassetto) continueranno a funzionare.
VisualEditor apporterà modifiche automatiche alle pagine?
Come regola, VisualEditor non dovrebbe mai apportare modifiche alla formattazione di righe sulle quali non si agisce direttamente.